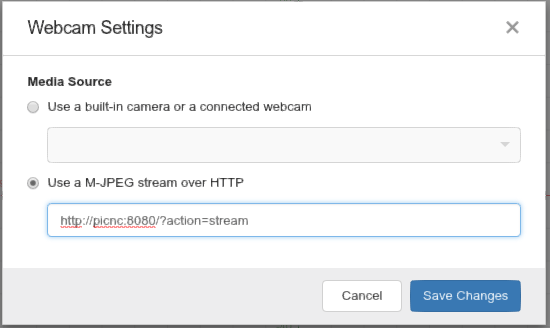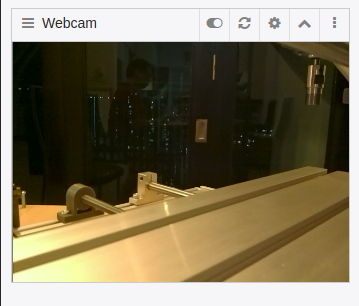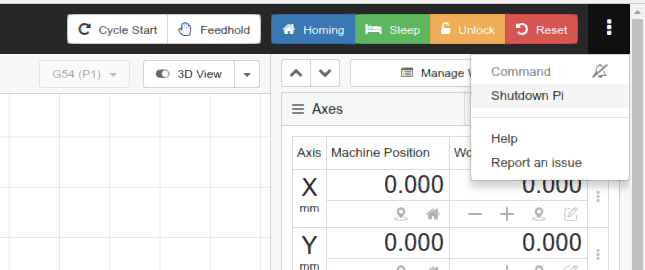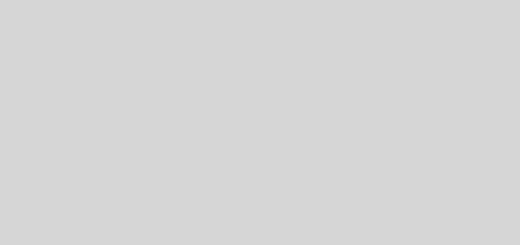Adding a Raspberry Pi Zero W and CNC JS to the 3018 Woodpecker CNC Router
I attached a Raspberry Pi Zero W running CNCJS software to my 3018 “Woodpecker” CNC machine.
CNCJS is a web-based gcode feeder than can be used to control the CNC hardware. Being web-based, I can now control the CNC wirelessly from anywhere on my home network, using my desktop pc, tablet or phone.
Here are my build notes.
Setting Up The Raspberry Pi Zero W
I started by installing the 2018-06-27 version of Raspbian Stretch Lite onto a MicroSD card using Etcher. Next, I powered up the Pi Zero W with a monitor and keyboard, and did the following:
- sudo raspi-config
- Change password for user “pi”
- Network Options
- Set hostname to “picnc”
- Connect to my home WiFi
- Localisation Options
- Set up Locale (switched to “en_US.UTF-8”)
- (reboot)
- Set Timezone (changed to “asia/kuala_lumpur”)
- Setup keyboard layout (Generic 105-key (Intl) PC, Other, English (US), English (US), Default, No compose key)
- Interfacing Options
- Enable Pi Camera
- Enable ssh
- sudo apt-get update; sudo apt-get upgrade
- installed my ssh public key into ~/.ssh/authorized_keys. This is to allow me to ssh to pi@picnc without typing a password.
Setting Up CNCJS
I followed the instructions from here: https://github.com/cncjs/cncjs/wiki/Setup-Guide:-Raspberry-Pi-%7C-Install-Node.js-via-Package-Manager-*(Recommended)*.
- Install node.js:
- sudo apt-get install nodejs npm
- Update npm:
- sudo npm install npm@latest -g
- sudo npm install npm@latest -g
- Install cncjs:
- sudo npm install -g cncjs@latest –unsafe-perm
- Created a systemd service in /lib/systemd/system/cncjs.system:
# systemd service file to start cncjs
[Unit]
Description=A web-based interface for CNC milling controller running Grbl, Marlin, Smoothieware, or TinyG
Wants=network.target
Documentation=https://github.com/cncjs/cncjs
[Service]
Type=simple
User=pi
Group=pi
WorkingDirectory=/home/pi
Nice=5
ExecStart=/usr/bin/cncjs
# Use SIGINT to stop
KillSignal=SIGINT
# Auto restart on crash
Restart=on-failure
# Tag things in the log
SyslogIdentifier=cncjs
#StandardOutput=syslog
[Install]
WantedBy=multi-user.target
[Unit]
Description=A web-based interface for CNC milling controller running Grbl, Marlin, Smoothieware, or TinyG
Wants=network.target
Documentation=https://github.com/cncjs/cncjs
[Service]
Type=simple
User=pi
Group=pi
WorkingDirectory=/home/pi
Nice=5
ExecStart=/usr/bin/cncjs
# Use SIGINT to stop
KillSignal=SIGINT
# Auto restart on crash
Restart=on-failure
# Tag things in the log
SyslogIdentifier=cncjs
#StandardOutput=syslog
[Install]
WantedBy=multi-user.target
- Get cncjs to autostart:
- sudo systemctl enable cncjs
- sudo systemctl start cncjs
Powering the Pi Zero W
To provide the 5VDC needed by the Pi Zero W, I used a small 12-24V to 5VDC power supply, that I purchased from banggood.com. The unit has a 5V 3A output on a micro-USB connector, suitable for the Pi Zero W (I think a 5V2A one will be fine as well).
The input power is taken from a 12V output header located on the top left hand corner of the Woodpecker CNC board. I probed the header with a multimeter and confirmed that negative is on the left, positive is on the right. To make the connection, I attached a 1×2 DuPoint connector to the input power cable.
I believe this header is intended to be used to power a fan for the woodpecker board, as many enclosure designs for it feature a 40x40mm fan. Those fans typically draw around 0.1A at 12V. I measured my Pi Zero W at 100% CPUÂ using the power adapter above, and I got around 0.07A at 12V. So I doubt that the Pi Zero W will be straining the woodpecker’s power supply in any way. However, as with everything else in my blog, follow at your own risk!
Mounting the Pi Zero W
I made a mounting plate so that the Pi Zero W can be fixed to the CNC, similar to how the Woodpecker board is attached. I started with a custom plate and embedded within it a Pi Zero case designed by Thingiverse creator “mynameishamish“. I also added some holes to mount the DC-DC power adapter, and also to attach some cable ties.
I’ve also included mynameishamish‘s cover for the Raspberry Pi Zero W. When printed on my printer, the cover was loose. This could be because I used different filaments for the base and cover. I resized the cover by adding 0.1mm to the width and height. YMMV.
I also included mounting spacers, and a simple Raspberry Pi Camera mount (more on this later).
The mounting plate design can be found on my TinkerCAD page here.
I fixed the mounting plate to the CNC machine using M5x10 hex Bolts and M5 Rhombus 2020 T-Nuts, similar to how the woodpecker board is mounted.
A USB-OTG-to-Type-A cable followed by a short USB-Type-A-to-Mini-USB cable (still waiting for this to arrive, using a long one for the time being) connects the Pi Zero W to the USB port on the Woodpecker CNC board.Â
Now the CNC is completely standalone except for the 24V DC power supply cable.
Tidying Up
I also took this opportunity to secure all the wires for the Pi Zero W, Stepper Motors, and Limit Switches I had added with 2m of 10mm cable wrap. The one I got was quite awful, as it was not the spiral type where you can easily wrap around the wires, but instead have to deal with multiple tabs. Avoid this and get the spiral type, it is so much easier to deal with.
The cable wrap was then fastened to the CNC machine frame using cable ties.
Pi Camera
I love having a camera on my 3D printer, so I decided to add one to the CNC as well. I bought a 5MP Pi camera, which connects via a ribbon cable directly to the Pi Zero W. It comes with a 16cm cable, which is a bit short, I have ordered a 30cm cable so I can position the camera better.
To be able to stream the camera video to a web browser, we need to install the mjpg-streamer software (Note: This allows anyone with the URL to view the camera and access to your Pi, so be careful of where you connect your Pi to).
- sudo apt-get install cmake libjpeg8-dev git
- git clone https://github.com/jacksonliam/mjpg-streamer.git
- cd mjpg-streamer
- cd mjpg-streamer-experimental
- make
- sudo make install
- Create a sytemd service script at /lib/systemd/system/mjpg-streamer.service:
# systemd service file to start mjpg-streamer
[Unit]
Description=mjpg-streamer
Wants=network.target
Documentation=https://github.com/jacksonliam/mjpg-streamer
[Service]
Type=simple
User=pi
Group=pi
WorkingDirectory=/home/pi
Nice=5
ExecStart=/usr/local/bin/mjpg_streamer -i “input_raspicam.so”
# Use SIGINT to stop
KillSignal=SIGINT
# Auto restart on crash
Restart=on-failure
# Tag things in the log
SyslogIdentifier=mjpg_streamer
#StandardOutput=syslog
[Install]
WantedBy=multi-user.target
[Unit]
Description=mjpg-streamer
Wants=network.target
Documentation=https://github.com/jacksonliam/mjpg-streamer
[Service]
Type=simple
User=pi
Group=pi
WorkingDirectory=/home/pi
Nice=5
ExecStart=/usr/local/bin/mjpg_streamer -i “input_raspicam.so”
# Use SIGINT to stop
KillSignal=SIGINT
# Auto restart on crash
Restart=on-failure
# Tag things in the log
SyslogIdentifier=mjpg_streamer
#StandardOutput=syslog
[Install]
WantedBy=multi-user.target
- Autostart the mjpg-streamer:
- sudo systemctl enable mjpg-streamer
- sudo systemctl start mjpg-streamer
- In CNCJS’s webcam widget, click on the gear icon, and then:
- select “Use a M-JPEG stream over HTTP”
- Enter the url as “http://picnc:8080/?action=stream” replacing picnc with the hostname/IP of your Pi Zero.
To attach the camera to the CNC frame, I designed a simple 3D-printed mount. I am still waiting for the longer camera cable to arrive, so the present location is not quite ideal. The Pi Camera board needs M2 mounting screws. While waiting for these to arrive, I temporarily used double-sided tape to fix the camera to the mount.
Now I can monitor the CNC work area through the CNC JS web interface:
Customizing CNCJS
Here are a few tweaks I found useful:
- Create a Shutdown Command
- The Pi Zero W should be shutdown properly before disconnecting power. To be able to do this from CNCJS, without having to login to the command prompt, I added a custom command for it.
- Click on Settings (The gears on the extreme left)
- Click on Commands in the menu on the left.
- Click “+ New”
- Title = Shutdown Pi
- Command = sudo poweroff
- Click “OK”
- You can now shutdown the Pi from the cncjs web user interface. Just click on the “3 dots” on the top right, and select the “Shutdown Pi” command.
- The Pi Zero W should be shutdown properly before disconnecting power. To be able to do this from CNCJS, without having to login to the command prompt, I added a custom command for it.
- Remove unused widgets
- Since the woodpecker CNC only understands GRBL, there is no need to have the Marlin, Smoothie and TinyG widgets inside CNCJS. I also do not need the Laser Widget.
- Click on “Manage Widgets”
- switch off Marlin Widget, Smoothie Widget, TinyG Widget and Laser Widget.
- Press OK.
- Click on “Manage Widgets”
- Since the woodpecker CNC only understands GRBL, there is no need to have the Marlin, Smoothie and TinyG widgets inside CNCJS. I also do not need the Laser Widget.
And In The End …
Here is the end result:
It should be a bit neater once I get a shorter USB cable, and a longer camera cable. I might look into putting a cover on the woodpecker at some point. I think I should also make some sort of strain-relief for the cables going to the spindle.
Next, I will look into adding a Z-Probe.
Originally created with EverNote at 20180819T165839Z